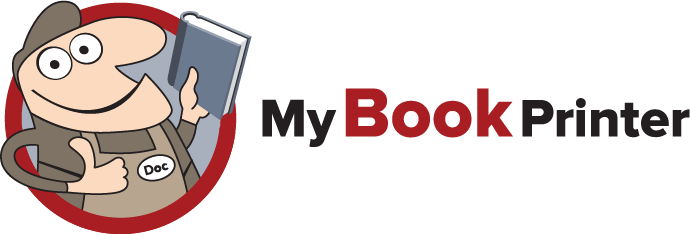Acrobat PDF Settings:
Preparing and Exporting Your Print Ready PDF
Exporting a "Print Ready" PDF for commercial printing presses can seem like a daunting task, but with the right tools and knowledge, it is actually quite simple.
Before we get into the steps for exporting a print ready PDF, it's important to understand what makes a PDF "print ready." Essentially, a print ready PDF is a digital file that contains all the necessary information for a commercial printing press to produce high-quality printed materials. This includes the correct color space, resolution and format, as well as any necessary finishing marks such as bleeds, trim, crops, registration and color bars.
To create a print ready PDF, you will need a few things: a design and/or a word processing program (such as Adobe InDesign, Adobe Illustrator, or a recent version of Microsoft Word), a PDF export function, and a good understanding of the printing process.
Also, you need to remember that you need to create separate PDFs for the Cover and the Text File. To create a "Print Ready" PDF, there are a few key steps to follow:
Text File:
1. First, make sure that your design (including any images, photographs or artwork used) is set up to the correct trim size and resolution. If your text file has bleeds, you will need to include a minimum of 1/8” bleed on all edges. Also, for commercial printing, a resolution of at least 300 DPI (dots per inch) is recommended to ensure your design will be sharp and clear when printed.
2. Next, check the color mode of your design. Commercial printing presses typically use the CMYK color mode, so make sure that your design is set up in CMYK as well. If your design uses any spot colors, be sure to convert them to CMYK equivalents before exporting your PDF.
3. Are there an even number of pages in your text PDF? Have you verified there are no page numbers in the bind area? Typically, odd page numbers are on the right edge and even page numbers are on the left edge.
For example, when setting up your document in Adobe Indesign, make sure you have an even number of pages for your document. Under margins make sure to have at least a .125 inch bleed for all sides. Click on the image for a larger view.
For example, when you’re making images in Adobe Photoshop or Illustrator, select CMYK color mode. and 300 ppi for Raster Effects. Click on the image for a larger view.
Here is an example of what page numbers in a book could look like. Click on the image for a larger view.
4. Are your fonts embedded? If not, there could be issues with font substitution and your text file not printing the way you expected.
5. Is your text file set up as a single page layout and not in reader’s spreads?
6. When exporting your PDF, be sure to select the "Print" option. This will ensure that your PDF is set up with the proper bleeds and margins for commercial printing. It will also create a PDF that is optimized for printing, which will help to reduce the amount of time and effort needed to prepare your file for the printing press. You will want to use the “PDFX-1a” or "High Quality Print" setting for best results.
7. Finally, be sure to carefully review your PDF before sending it to the printer. Check for any errors or issues that could affect the quality of your printed product, and make any necessary corrections.
When you are in Adobe Indesign, make sure to go to File > Adobe PDF Presets > High-Quality Print when exporting your book text for print. Click on the image for a larger view.
In Adobe Indesign when exporting a PDF make sure to select pages, and not spreads. This will help avoid any confusion and issues that might come up in the printing process. Click on the image for a larger view.
For embedding fonts, go to “Advanced” option and then make the value under “subset fonts” 0%. Click on the image for a larger view.
Cover File:
Basically, you will use the same steps outlined above to render your PDF file in addition to these items:
1. Make sure your cover file is assembled as one document, essentially a spread that includes the front cover, back cover and middle spine areas.
2. The size of the spine is unique to every book because it is based on the number of pages and type of paper stock used. We have interactive cover diagrams on our website that will help you create a detailed diagram of how to size and set up your specific cover file, whether it be a perfect bind, casebound or saddle stitch book. Click here to see all our cover diagrams.
Here is a book cover example from Adobe Indesign. You can see that the back cover, front cover and spine are all on one page. Click on the image for a larger view.
By following these steps, you can create a "Print Ready" PDF that is ready for commercial printing. This will help to ensure that your design is accurately reproduced on the printing press and that the final product is of high quality.