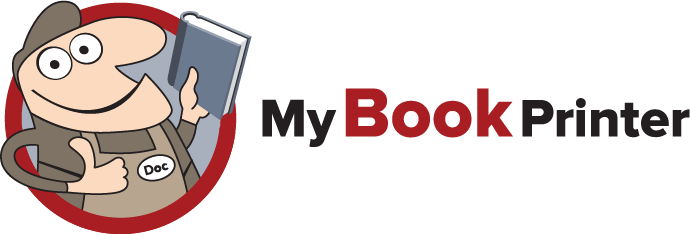Acrobat PDF Settings:
Understanding Reader vs Printer Spreads Views
Adobe Acrobat PDFs are a popular format for sharing and viewing documents. One common source of confusion when working with PDFs is the difference between the "Reader" and "Printer Spreads" views.
Reader Mode
When viewing a PDF in Adobe Acrobat Reader, you have the option to view it in either "Reader" or "Printer Spreads" mode. In Reader mode, the document is displayed as it would appear on a computer screen, with pages displayed one at a time. This is the default view for most PDFs.
Printer Spread Mode
In contrast, Printer Spreads mode displays the document as it would appear when printed on a physical page. This means that pages are displayed two at a time, with the left page on the left side of the screen and the right page on the right side. This allows you to see how the pages will be arranged when the document is printed, which can be helpful for checking the layout and design of the document.
One key difference between the two modes is that Reader mode allows you to easily navigate through the document using the arrows or other navigation tools, while Printer Spreads mode can make it more difficult to move through the document, as you must navigate through both pages at once.
Another difference is that Printer Spreads mode can be more useful for viewing documents with facing pages, such as books or magazines. In this mode, you can see how the pages will be arranged when the document is printed, making it easier to check the layout and design of the document.
Overall, the choice between Reader and Printer Spreads mode will depend on your specific needs. If you are simply reading a document and don't need to worry about the layout, Reader mode will likely be the most convenient option. However, if you need to check the layout and design of the document, Printer Spreads mode can be a useful tool.
Note: When exporting your PDF for My Book Printer, make sure to select “Reader Spreads”. Click here to learn how to properly prepare and export your PDF for printing.